Формирование счёта покупателю
Типовая настройка Process Insight позволяет формировать счета покупателям, отправлять счета по почте, регистрировать оплату по счетам и проводить анализ выставленных счетов.
Для выставления нового счёта покупателю нужно открыть форму «Новый счёт на услуги» из меню «Управление доходами»:
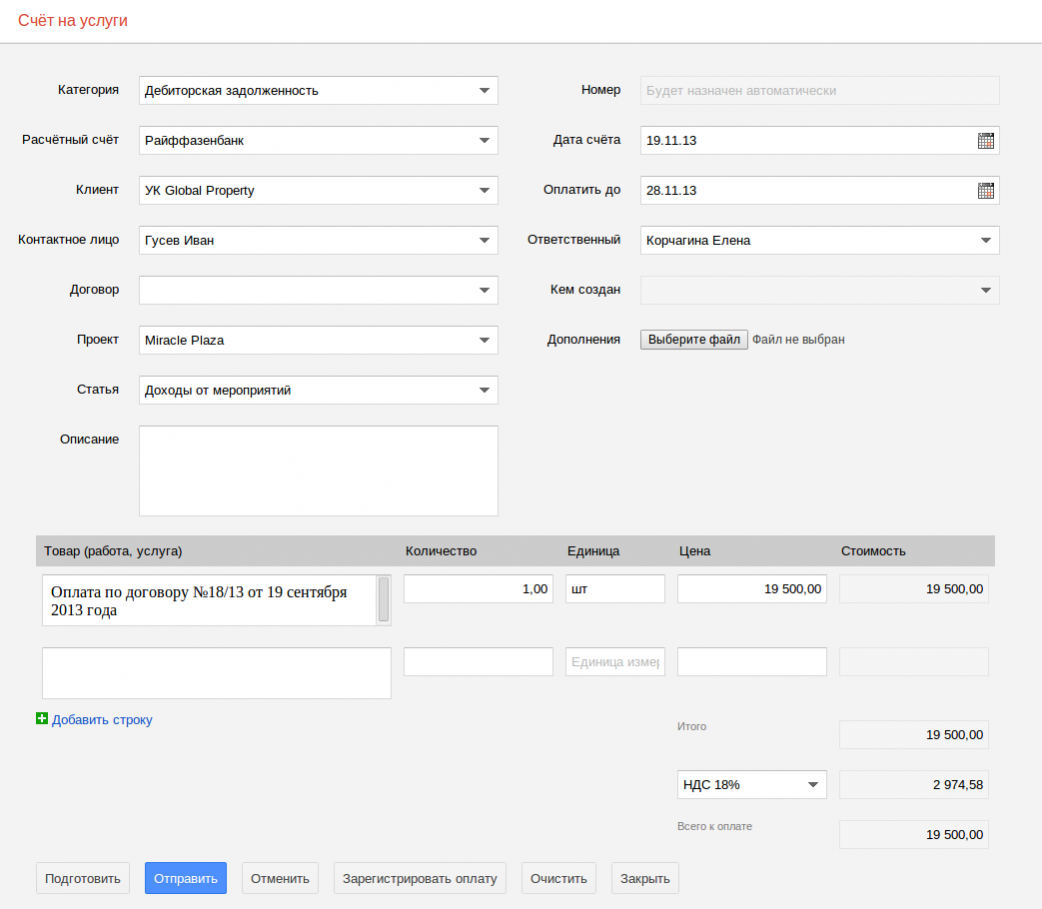
В форме заполняются поля:
- Категория — выбирается тип счёта (предоплата или оплата оказанных услуг) (обязательное поле);
- Расчётный счёт — расчётный счёт вашей организации, выставляющей счёт (обязательное поле);
- Клиент — контрагент, которому выставляется счёт на оплату (обязательное поле);
- Контактное лицо — сотрудник клиента, которому по электронной почте будет направлено уведомление о выставлении счёта (необязательное поле);
- Договор — договор, по которому выставляется счёт (необязательное поле);
- Проект — проект, в рамках которого выставляется счёт (обязательное поле);
- Статья — доходная статья бюджета (обязательное поле);
- Описание — общее внутреннее описание счёта (необязательное поле);
- Номер — номер счёта автоматически назначается Системой при сохранении счёта (не доступно для изменения);
- Дата счёта — дата выставления счёта (обязательное поле);
- Оплатить до — срок оплаты счёта (обязательное поле);
- Ответственный — сотрудник, ответственный за взыскание дебиторской задолженности (обязательное поле);
- Кем создан — сотрудник, зарегистрировавший счёт в Системе (не доступно для изменения);
- Дополнения — дополнительные файлы, сопровождающие счёт (необязательное поле);
- Товар (работа, услуга) — наименование строки счёта (обязательное поле);
- Количество — количество по строке счёта (обязательное поле);
- Единица — единица измерения по строке счёта (обязательное поле);
- Цена — цена за единицу по строке счёта (обязательное поле);
- Стоимость — стоимость по строке счёта (рассчитывается автоматически; не доступно для изменения);
- Итого — общая сумма по счёту (рассчитывается автоматически; не доступно для изменения);
- Ставка НДС — выбирается ставка НДС (обязательное поле);
- Всего к оплате — сумма по счёту (совпадает с полем «Итого»; не доступно для изменения).
Счёт может содержать произвольное количество строк. Строки добавляются нажатием на ссылку «Добавить строку», расположенную под табличной частью счёта.
Для удаления строки счёта нужно подвести курсор к удаляемой строке и нажать на появляющийся значок удаления:
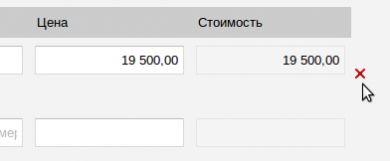
Строки счёта можно менять местами путём перетаскивания мышкой. Для этого курсор мышки нужно поместить над перетаскиваемой строкой. В левой части строки счёта появится значок, удерживая и перетаскивая который можно перемещать строку счёта:
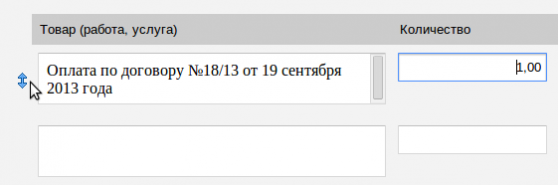
В нижней части счёта находится ряд кнопок, соответствующих допустимым операциям:

- Подготовить — счёт формируется в Системе и заносится в платёжный календарь.
- Отправить — счёт формируется в Системе, заносится в платёжный календарь и отправляется клиенту (если выбрано контактное лицо); копия письма-уведомления направляется сотруднику, создавшему счёт.
- Отменить — аннулирование счёта.
- Зарегистрировать оплату — сопоставляет счёт с оплатой.
- Очистить — очистка формы счёта.
- Закрыть — закрытие формы счёта без каких-либо действий.
Особенности настройки прав доступа для счетов
Сформированные счета могут отправляться контрагентам в виде письма со ссылкой, по которой ваш клиент может открыть этот счёт. С типовыми настройками клиент получит счёт без изображений печати и подписей. Это связано с настройками прав доступа.
Для того, чтобы неавторизованный пользователь (ваш клиент) видел счета с изображениями печати и подписей, вам нужно поправить права доступа к записи компании, выставляющей счёт. Для этого следует зайти в меню “Справочники/ Компании группы”:
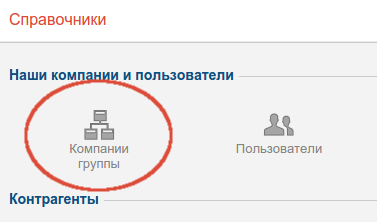
В таблице нужно открыть поле “Права”:
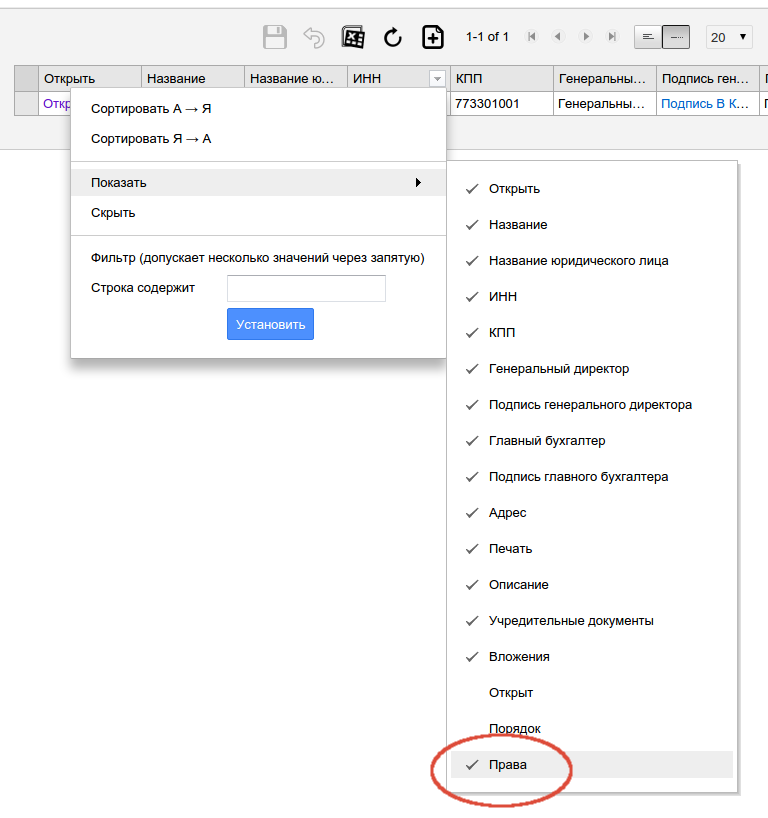
Для компании нужно щёлкнуть на ссылке “Права”:
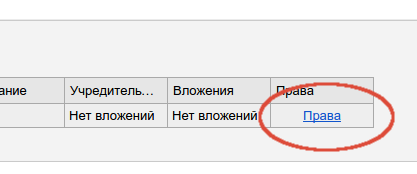
Откроется форма управления правами доступа:
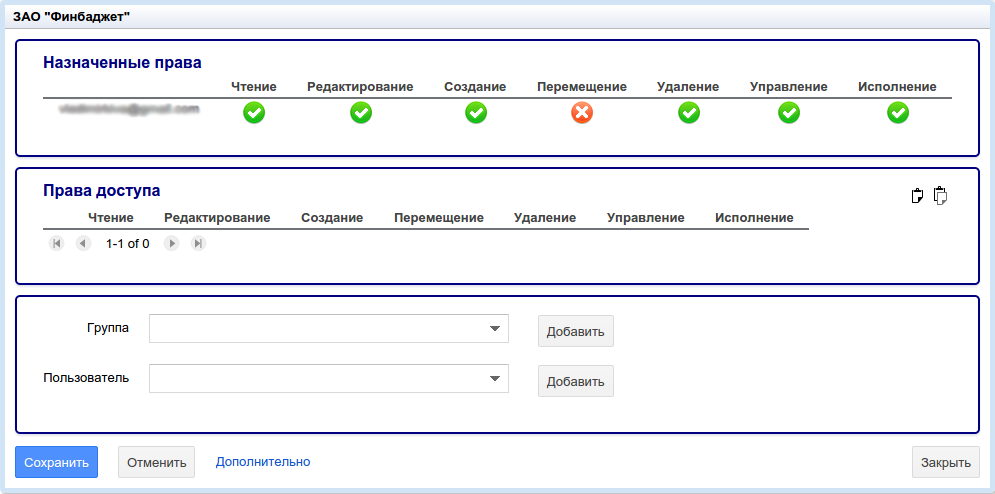
В этой форме права могут быть непосредственно заданы для компанании (тогда блок “Права доступа” будет содержать записи) или права могут наследоваться от справочника контрагентов (тогда блок “Права доступа” будет пустым как на иллюстрации выше).
Если права наследуются, то нужно сделать следующие шаги (1, 2); если права заданы непосредственно, то шаги (1, 2) пропускаются.
Шаг 1. Нужно щёлкнуть по ссылке “Дополнительно”:
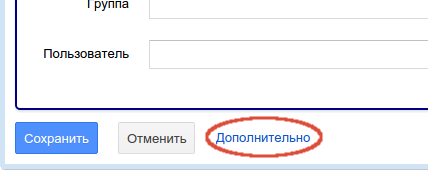
Шаг 2. Далее нужно щёлкнуть по ссылке, стоящей рядом с пунктом “Источник прав”:
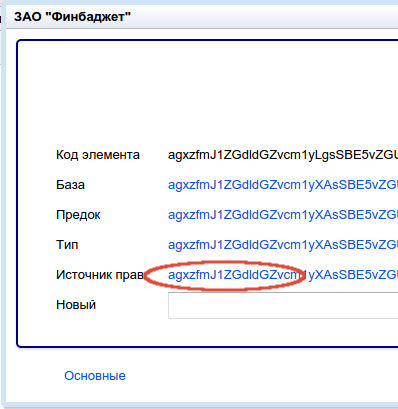
После шагов 1 и 2 в выпадающем списке “Групп” нужно выбрать элемент “Внешние пользователи”, нажать кнопку “Добавить”. Строка “Внешние пользователи” будет добавлена в таблицу “Права доступа”. Для строки “Внешние пользователи” нужно поставить галочку “Чтение” и нажать в форме кнопку “Сохранить”.
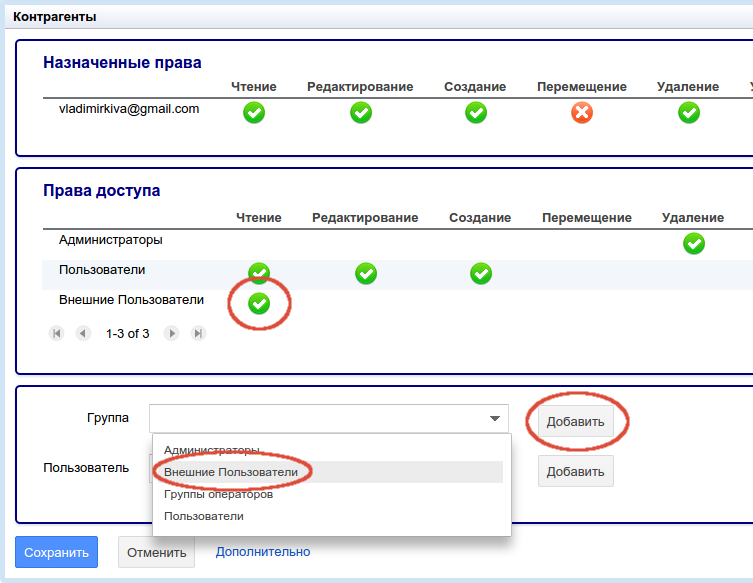
После этих действий ваши клиенты будут иметь возможность не только открывать счета, но и видеть печать и подписи на счетах.

